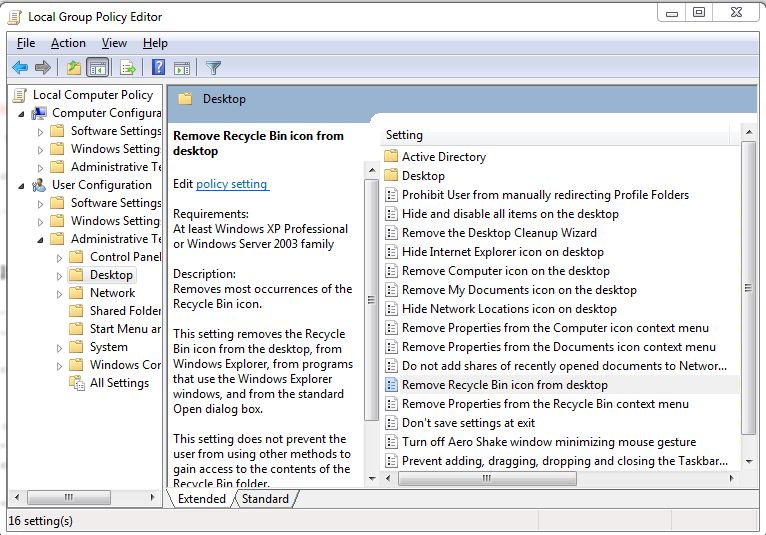Android 6.0 Marshmallow is the latest version of the operating system
and already, a number of device users are excited to know when their
smartphone or tablet will be updated with the OS. Earlier, a report came
in that this latest Android OS version is already running on 0.3
percent of devices. Thankfully, there’s a new smartphone that will be
receiving the much-awaited software update—the Google Play Edition of
the HTC One M8.
If you own the HTC One M8 GPe, you’ll be pleased to know that the Android 6.0 Marshmallow update is rolling out to the device pretty soon. Based on a number of posts on the XDA Developer forums, the update for the software on these devices have already started showing up. This is good news, especially since HTC’s VP Mo Versi announced on Twitter that the update had been slightly delayed last week. HTC executives still have not sent an update to the situation and when the update will be rolling out, but based on the posts, there could be reason to believe that the update will arrive in the next few days.
As a matter of fact, one XDA user has already shared the download URL for the update on Google Play Edition HTC One M8. The link, which comes directly from Google’s own servers, is said to have a size of 472MB. This download already includes the new features expected from Marshmallow, among which are the app drawer interface tweaks, improvements to Google Now, a new text selection tool, refreshed app permission settings, battery life improvement through Doze functionality, and many more.
If you’re already using the Google Play Edition HTC One M8 and you’d like to update your device to the latest OS, all it takes is to head over to the Settings app on your device. From there, you can already check if your device is ready to receive the OTA update. If you can’t find it on this area, you can opt to download the OTA file directly from Google and install it on your phone manually. This will enable you to start enjoying all the new features that Marshmallow has been equipped with.
You can grab it here!
Via:AndroidHeadlines and XDA
If you own the HTC One M8 GPe, you’ll be pleased to know that the Android 6.0 Marshmallow update is rolling out to the device pretty soon. Based on a number of posts on the XDA Developer forums, the update for the software on these devices have already started showing up. This is good news, especially since HTC’s VP Mo Versi announced on Twitter that the update had been slightly delayed last week. HTC executives still have not sent an update to the situation and when the update will be rolling out, but based on the posts, there could be reason to believe that the update will arrive in the next few days.
As a matter of fact, one XDA user has already shared the download URL for the update on Google Play Edition HTC One M8. The link, which comes directly from Google’s own servers, is said to have a size of 472MB. This download already includes the new features expected from Marshmallow, among which are the app drawer interface tweaks, improvements to Google Now, a new text selection tool, refreshed app permission settings, battery life improvement through Doze functionality, and many more.
If you’re already using the Google Play Edition HTC One M8 and you’d like to update your device to the latest OS, all it takes is to head over to the Settings app on your device. From there, you can already check if your device is ready to receive the OTA update. If you can’t find it on this area, you can opt to download the OTA file directly from Google and install it on your phone manually. This will enable you to start enjoying all the new features that Marshmallow has been equipped with.
You can grab it here!
Via:AndroidHeadlines and XDA